買い替えによるPC処分の際にやるべきことを備忘録として残します。

大きく分けて3段階です。
- データの移行・バックアップ
- 初期化する(出荷前の状態に戻す)
- ハードディスクの完全消去
これに自分の中での儀式を加えて完了です。
1.データの移行・バックアップ
私の場合はDドライブとデスクトップをメインに使っていたので、これらを外付けHDDとクラウド上に移しました。
もともとバックアップしていた分もありますが、別で日付をつけて丸ごと再度コピー。
一応新しいPC環境でファイル等に問題ないことを確認してから、旧PC側のデータを削除・ゴミ箱を空にします。
2.初期化する(出荷前の状態に戻す)
ここから先は中古販売店に買取してもらう場合は省くこともできます(初期化とハードディスクの完全消去をしていますという店で、かつそれを信頼するという場合)。でも自分でやっておいたほうが安心です。メルカリなどで譲渡する場合は必ずやったほうがいいと思いますが。
リカバリを実行します。メーカーが用意してくれていたものをそのまま実行しました。
これで自分でインストールしたアプリケーションなども消去されます。なおCドライブのみ初期化されるので、Dドライブはあらためて再確認しました。
※Dドライブは見た目はフォルダ・ファイル等は空にしましたが、空き容量が90%程度だったのでフォーマットを実行してみました。結果空き容量が99%以上になりました。
3.ハードディスクの完全消去
最後にハードディスクの完全消去というのをします。ゴミ箱を空にしてもデータは残っているからです。



ゴミ箱を空にしてもそれは探すためのとっかかりがなくなっただけで、実際にデータは残っていて詳しい人は復元できてしまうそうです。
データは燃えないゴミみたいな感じなんですね。家から搬出して探しようがなくなっていますが、形はそのまま残っている。
私の場合メーカーの説明を読むとハードディスクの消去には2種類あるようでした。
- ソフト消去は上書き(2回ランダムデータ+Oデータなど)するというもの。
- ハード消去は消磁装置を使用して磁気的に破壊するというもの。
ゴミでいうと、1.熱を加えて変形させる、2.物理的に粉砕、みたいなイメージでしょうか。素人の理解ですが。
今回はメーカーが用意した機能を活用しました。もしこういった機能が用意されていなかったら「DESTROY」などの消去プログラムをダウンロードする手もあります(最初メーカーが用意してくれていることを知らずにこれを使おうとしていましたが気づいて作戦変更)。
一応自分がやった手順です。メーカーごとに違うと思うのであまり掲載意味はありませんが雰囲気として参考までに。全部マニュアルと画面の指示通りにするだけなので難しいことはありませんでしたが3時間くらいかかりました。
- まずはリカバリディスクセットを作成(今回は購入時に作成済)ちなみに10年前くらいのです。
- サポートボタン(という機能がついたノートPCでした)で起動
- 購入時に付属していた専用のディスクをセット
- 指示通りに進めていき、いよいよ消去実行(マニュアルでは数時間かかるとのことでしたが、1.5時間程度)
- 終わったら電源ボタンを4秒以上押し続けて電源をオフ
- 再度電源を入れると「このままだとWindowsが使えないよ」的な案内が出る。指示通りに5枚のリカバリディスクを入れていく。ここではディスクの確認が目的なので各30秒もかからないくらい。
- その後「ハードディスク領域の再設定」(ハードディスク領域の再設定…これによりDドライブを含めたハードディスク上のすべてのデータが消去される)案内が出るので指示通りにすすめていく。リカバリ領域を作成するかどうか選べたので、作成するほうを選択。
- 再度リカバリディスクを順に入れていくように指示される。今度は一枚当たりの時間が長い。といっても一枚10分程度だったので全部で1時間弱。
- 5枚目挿入後「領域設定」になる。CドライブとDドライブの容量割り当てを変えられる。デフォルトで進行。
- 「Cドライブの復元」。ディスクイメージの選択で購入時の状態のディスクイメージを戻すを選択。(「データとか本当に大丈夫?」的な確認をしつこくされます。)10分くらいで終わります。
- windowsのセットアップ。officeソフトありならそのセットアップ(ディスクやプロダクトキーはちゃんと保存のこと)。デスクトップのアイコンを購入時に戻すなど指示に従ってすすめる。
おまけでやったこと
一応手放す前にスペックをキャプチャしておきました。理由は今後の買い替えの参考にするため。
特にAdobeなど重たいものを使用する場合。CPUやメモリなどがどのくらいスピードに影響するものなのか押さえておきたいです。体感したことは感覚的に覚えていますが、肝心の正確なスペックがあいまい…となるともったいないので記録に残しました。一応型番もわかるようにしておきます。
あと記念に外観も撮影しておきます。自分の中では断捨離するときの儀式みたいな感じです。特にPCというのはけっこうな時間を一緒に過ごした相棒的な思い出の品です。あとで懐かしいなあと思いだすためにも撮っておくのがおすすめです。型番から検索してもいいですがやはり実物を撮っておくほうがいいです。
あとは譲渡・買取の場合は付属品を忘れずに探し出します。金額に差が出ますし、押し入れなどを整理する一環としていい機会かもです。
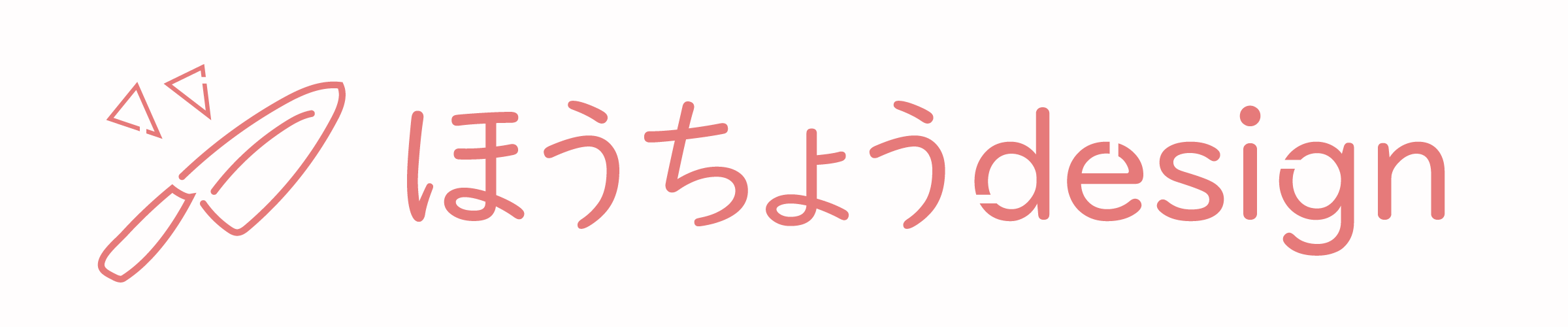









コメント