この記事は2019年以前他サイトに執筆したものを引越し掲載しています。情報が古い可能性があります。
WordPressサイトの引っ越しをプラグイン「All-in-One WP Migration」でやったら簡単だったので手順メモ。
懸念はインポート側(引っ越し先の受け入れ)の容量の問題くらい。でもこれもインポート側にプラグイン追加で解決できるのでカンタンでした。
まずは両サイトの管理画面からプラグイン検索で「All-in-One WP Migratio」を有効化。
両サイト…このプラグインは引っ越し元(エクスポート側)、引っ越し先(インポート側)の両方でインストール・有効化して使います。
エクスポート側(引っ越し前側)の手順
引っ越し元からデータを取り出すのはとてもシンプル。以下手順。
- 左側のバーから「All-in-One WP Migratio」の下「エクスポート」を選択。
- 「エクスポート」から「ファイル」を選択。(ファイル以外に他の選択肢もたくさんあります)

※高度なオプションを開くとエクスポートから除外するものを選べます。
(後述しますが、インポート側に容量の制限があるので、状況によってはここでいらないものを省くのはありかも)
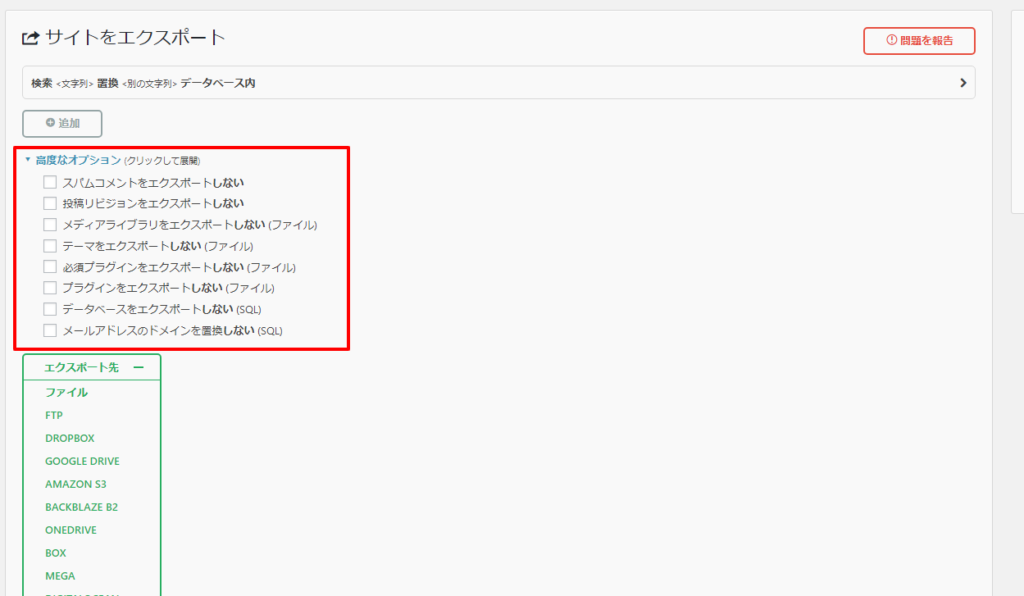
インポート側(引っ越し先側)の手順
エクスポート側と同じように左側のバーから「インポート」をクリックで下記画面。
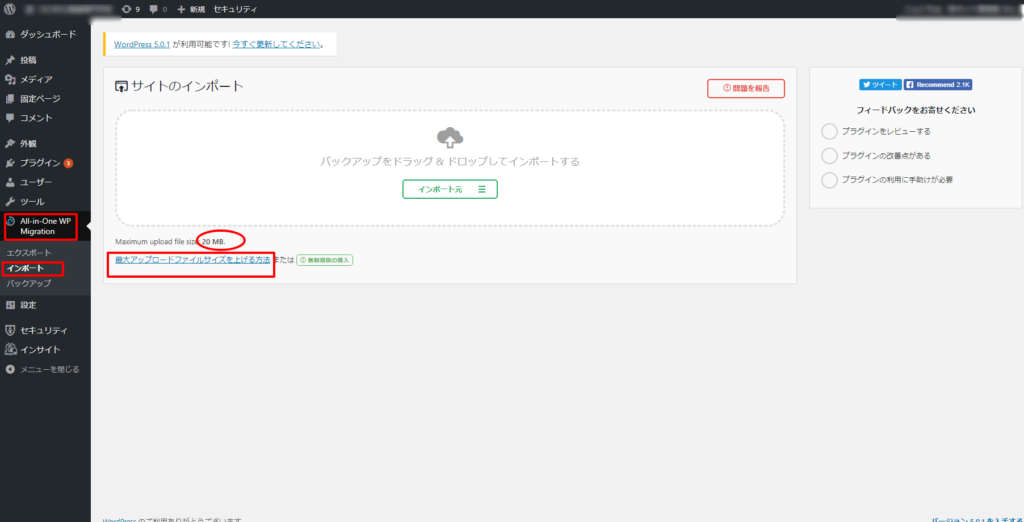
ただしこのままだと上限が20MB(他サイトでは8MBでした。サーバーなどによる?)。
これだとそれなりのサイトなら足りないはず。当然インポートしようとしてもエラーになりました。(※エラーはキャプチャし忘れました。ゴメンナサイ)
インポートの上限を上げる方法
無料で512MBまで上げられたのでその手順を書きます。(有料なら上限解放も。)
難しいことはなく管理画面から案内通りに進むだけでできました。
さっきのキャプチャ内、「最大アップロードファイルサイズを上げる方法」をクリックするとこちらのページに案内されました。
4.のところにあるリンク(赤枠)をクリック。
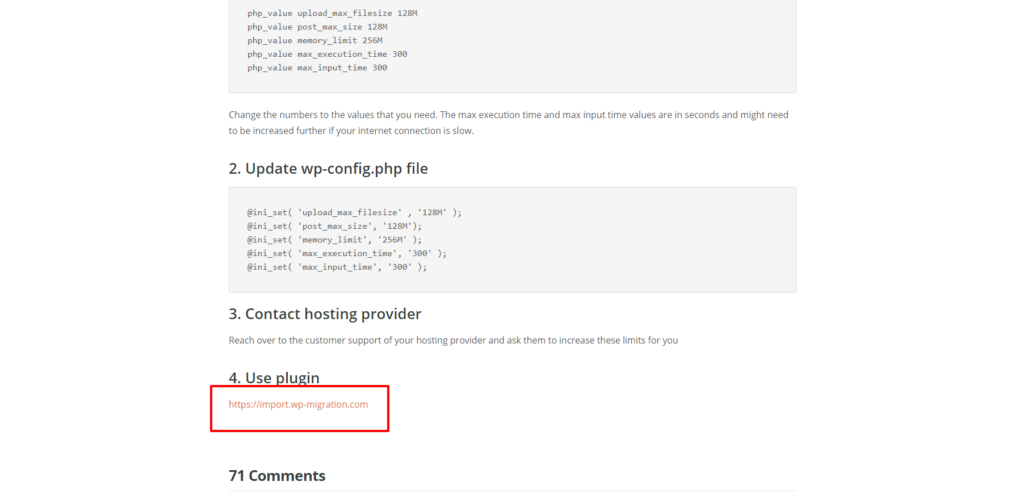
リンクページに進んだのが下記。
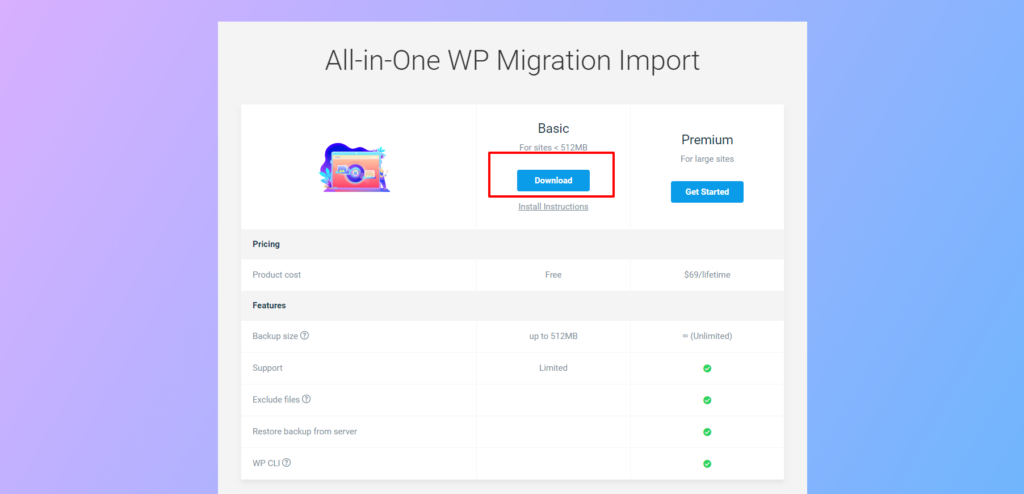
赤枠から上限を512MBに上げるプラグインをダウンロード(赤枠)をクリック。
管理画面に戻ると特に設定する必要はなく、自動的に512MBに上がっていました。
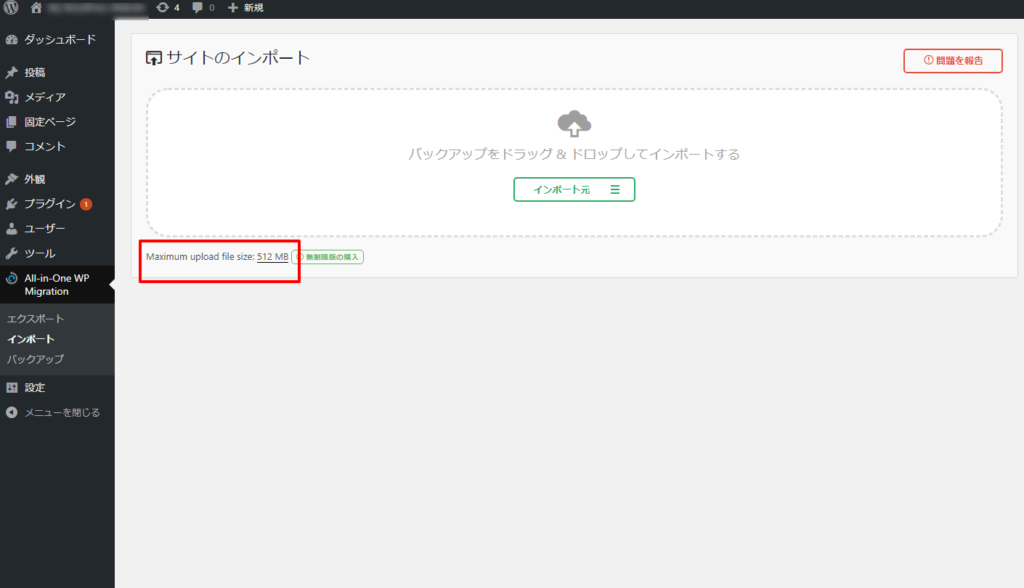
ドラックドロップなどでインポートすると確認画面が出ます。
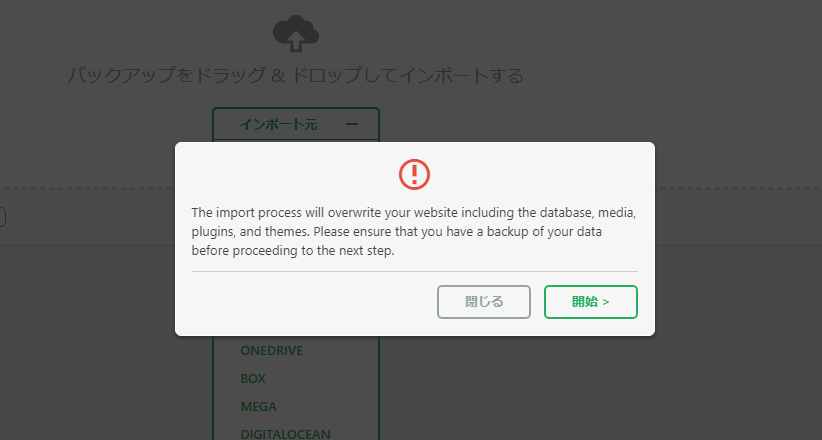
「バックアップを取ってある?」っていう確認。
今回は空っぽのところにデータを入れる作業だったので、バックアップの必要なし。
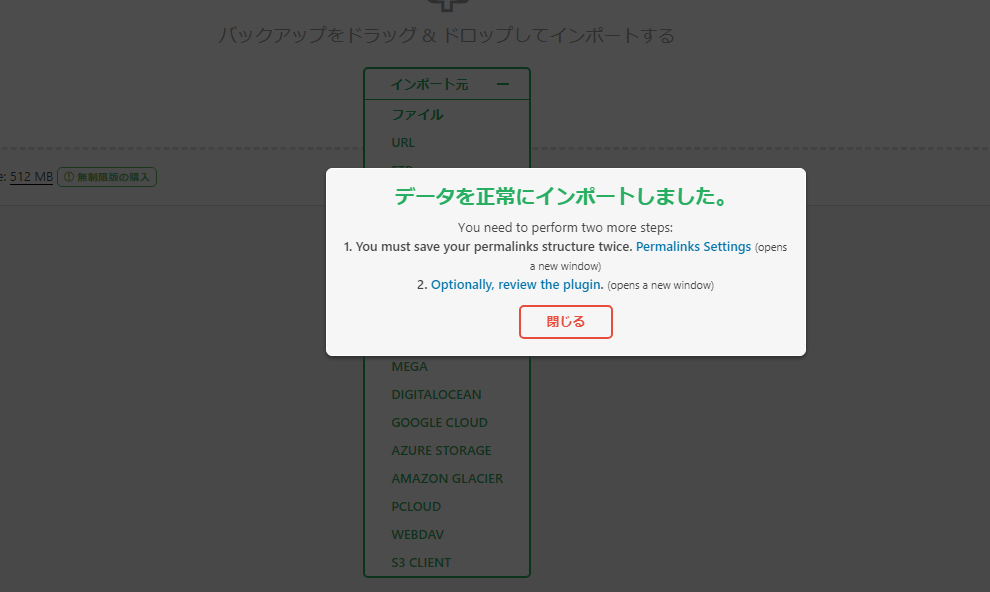
必要に応じ、上記メッセージ内1のリンクをクリックし「パーマリンクの設定」を新旧で統一します。
引越後ログインできなくなった!?
データがしっかり移行されたか確認するため、再ログインしようとすると、なんとできない。焦りました。
原因は、データベース設定(cpanel)側でWPをインストールしたのですが、その時に自動発行されたユーザー名とパスワードでログインしようとしていたからでした。
どうやらこのAll-in-One WP Migratioを使って引っ越しすると、ユーザー名とパスワードごと引っ越しされるってことみたいです。
旧サイトで使用していたものを入れると無事ログインできました。
※個人的にはもう一つログインできなくなってしまった原因がありました。
WordPressのURLとサイトのURLが違っていました。(管理画面:設定→一般から見れます。)
サイト引っ越しプラグインとは直接は関係なかったですが。
引っ越し=新規で構築ってことで、この辺りよくあるパターンかもなので気をつけましょう。
以上「All-in-One WP Migration」での引っ越しが便利ですよっていうお話でした。
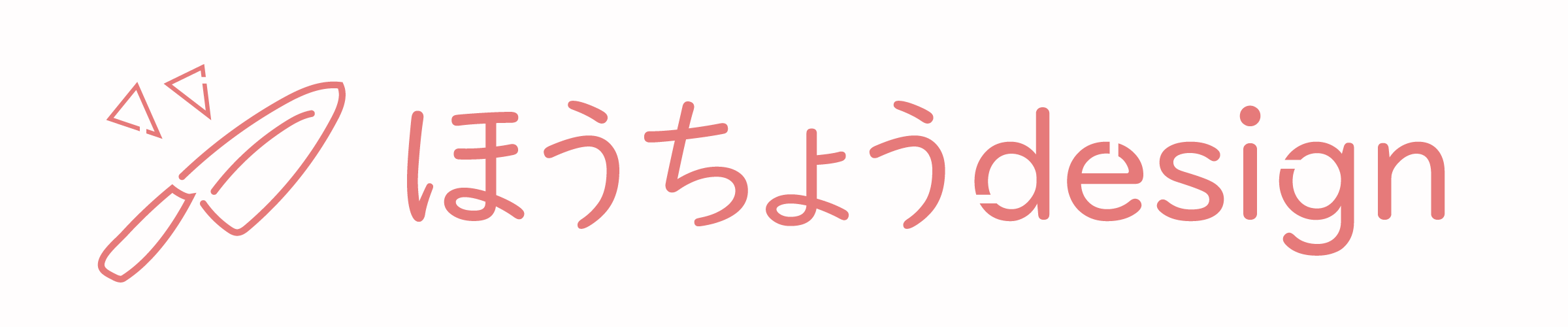

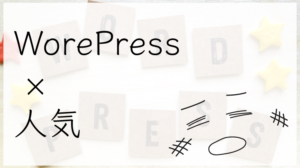





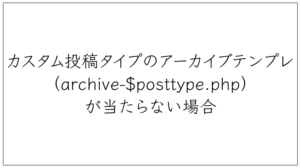

コメント