この記事は2019年以前他サイトに執筆したものを引越し掲載しています。情報が古くなっている可能性があります。
管理しているWordPressサイトで、管理画面内からカスタムフィールドが表示されなくなりました。原因はプラグインAdvanced Custom Fieldsのアップデート後にデータベースのアップグレードをしていないことでした。
データベースのアップグレード時はバックアップ
このプラグインはアップデート時に、データベース(以下DB)側のアップグレードが必要になることがあるので、その際はDBのバックアップが必須です。
そういうダイアログボックスが出ますし、不用意にアップグレードした結果サイトの表示等に不具合が出ることは少なくないようです。「advanced custom fields アップデート」で検索→候補「advanced custom fields アップデート 消えた」。
今回はcpanelからDBのバックアップファイルを作成し、ローカルにデータを落としてからアップグレードを進めたのでその手順を以下。
cpanelからDBのバックアップファイルを作成する手順
といっても、特に難しいことはなくカンタンです。
下記が「Advanced Custom Fields」のDBアップグレード要求画面。
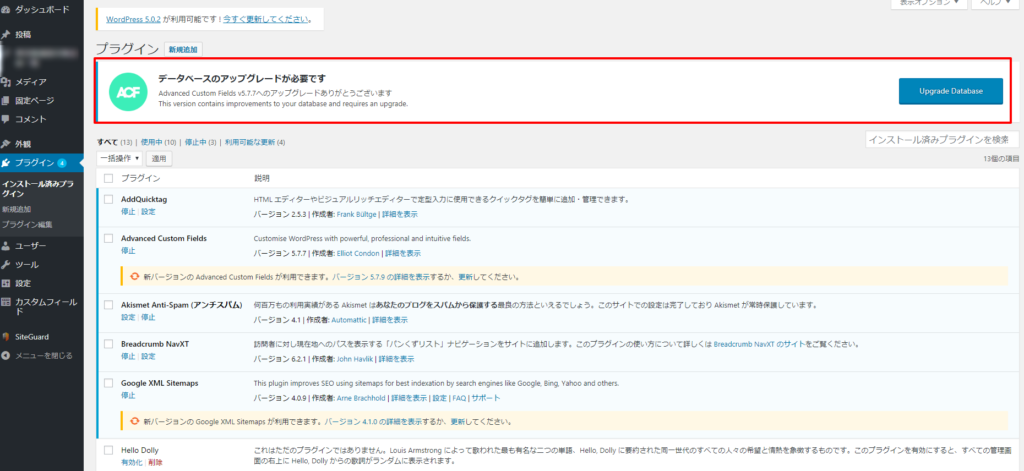
cpanelに入って「バックアップ」を選択。
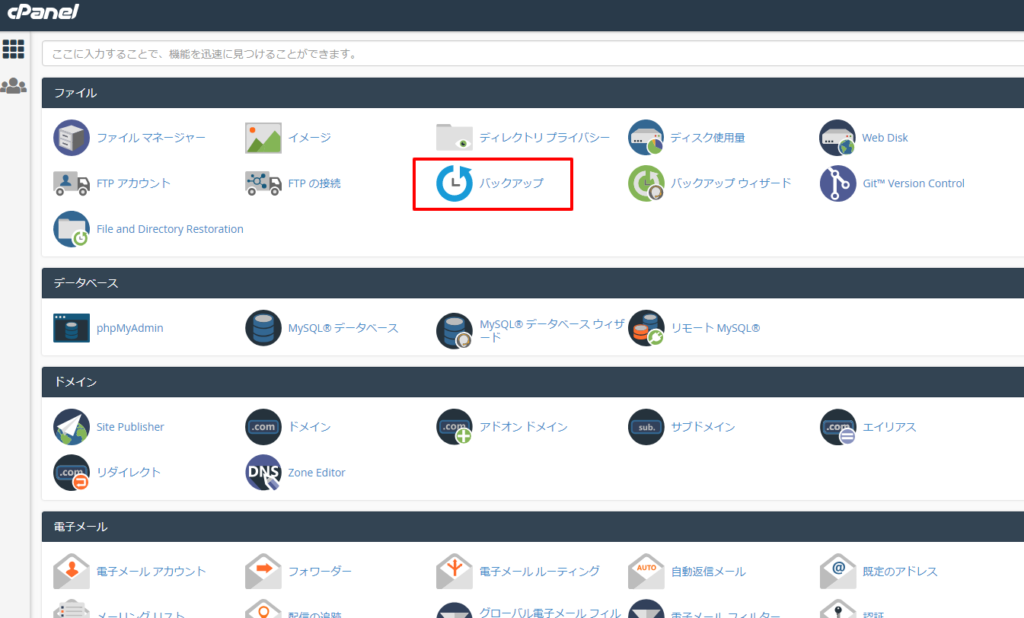
「完全Webサイトバックアップのダウンロード」をクリック
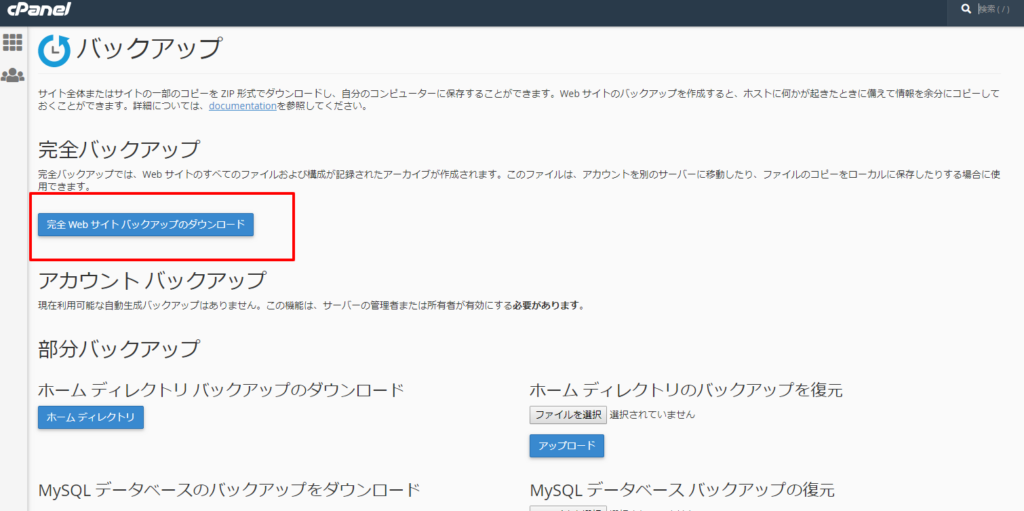
すると進行中の画面になります。
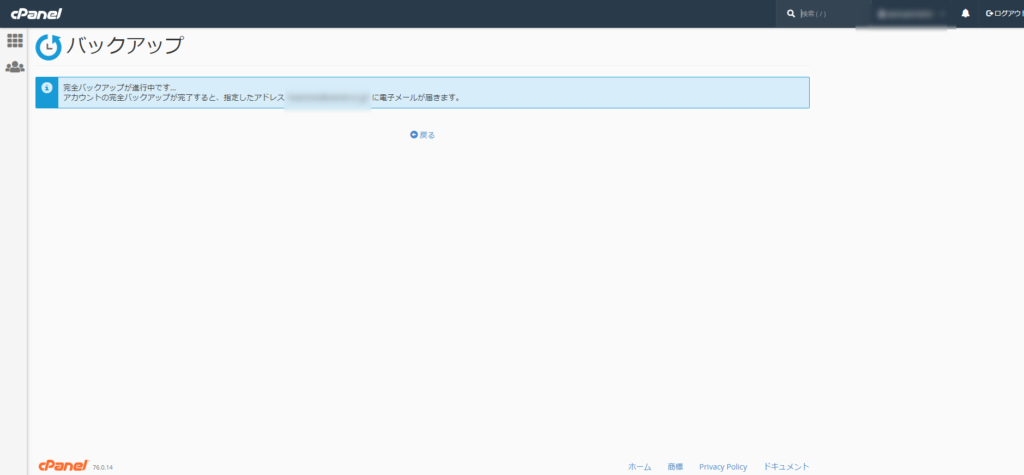
※バックアップが終わっても上の画面は変わりません。メールをチェックしましょう。
設定しているアドレスにメールが来ます。
内容は以下のような感じです。
「完全バックアップが完了し、ダウンロードできるようになりました。 …バックアップ ファイルの名前は “backup-(日付)_(時間)_xxxxxxxxxxxx.tar.gz” です。サーバーは “/home/xxxxxxxxx/” ディレクトリにバックアップファイルを保存しました。」
この後cpanelに戻ってダウンロードする手順で進めたのでそれを紹介していますが、FTPで上記のメールに書かれているディレクトリに行けばそこにファイルがあります。なのでそれをダウンロードしてもOK。(別にローカルに落とさなくてもいいやという人は、バックアップファイルの存在を確認したらOK)
cpanelの先ほどの画面で「戻る」をクリックすると、バックアップファイルが出来ているのでダウンロード
(キャプチャは間違えて2個作ったので2つ出ていますが、普通は1個)
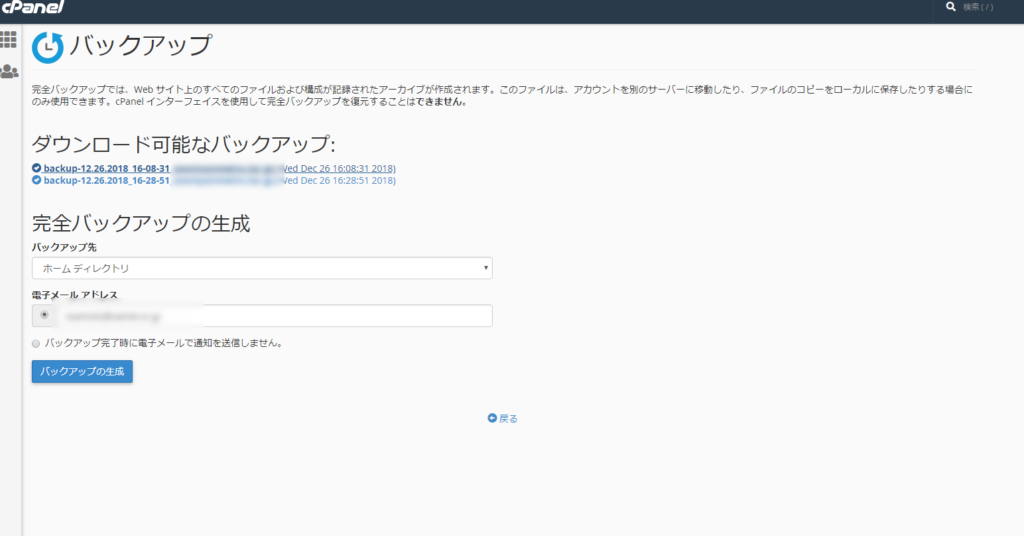
これでローカルに圧縮ファイルでバックアップデータを確保することができました。
あとはWP管理画面に戻って、アップグレードを進めるだけ
バックアップ取ったのでもう安心。最初のキャプチャに戻ります。右の青いボタンをクリック。
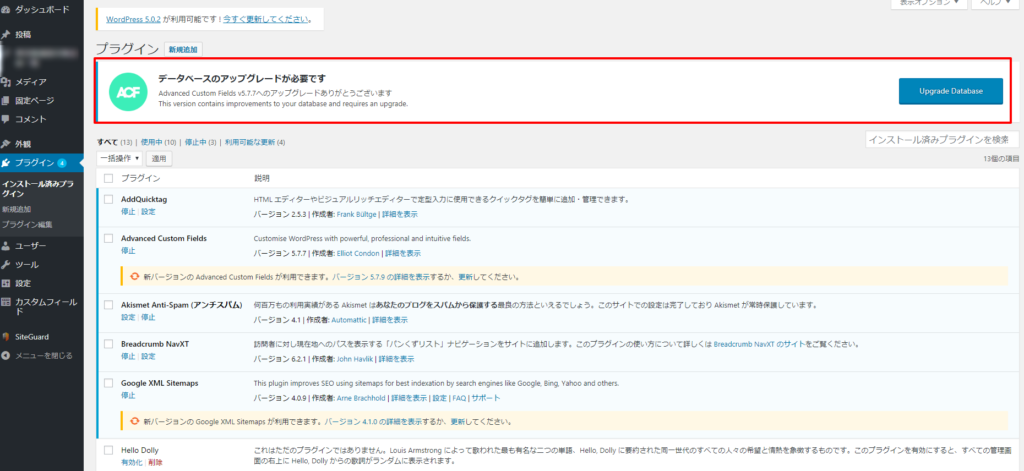
すると下記のダイアログボックスが出るのでOK。
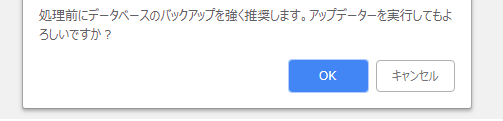
下記画面になって完了。
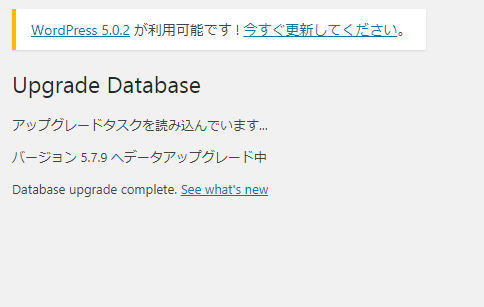
最後にサイトの表示に異常がないか確認。
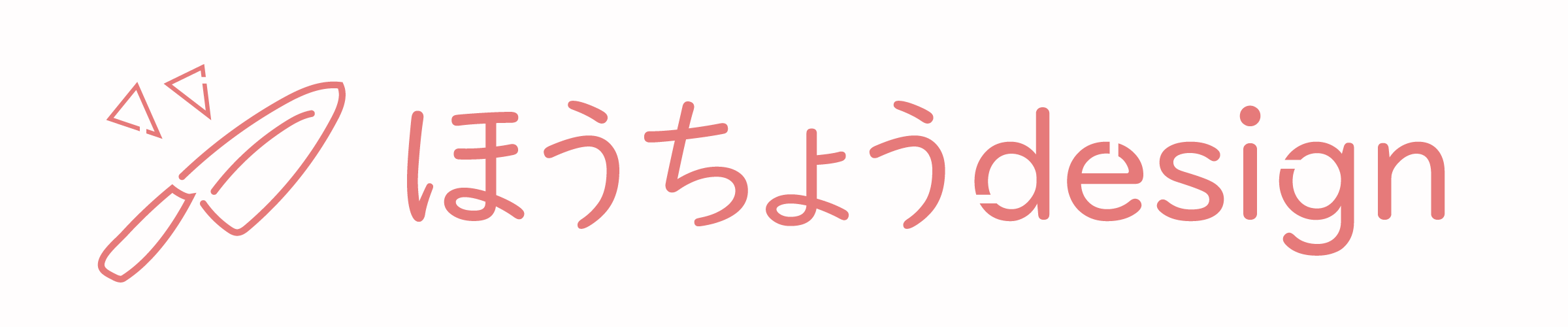

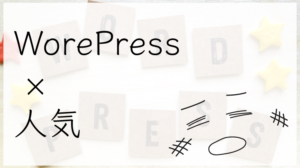





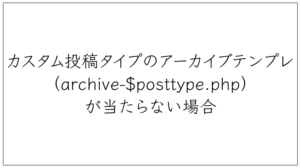

コメント